BÖLÜM 2
POWERPOİNT PROGRAMININ GENEL
ÖZELLİKLERİ
Bu bölümde
Powerpoint programının genel özellikleri size hatırlatılacak, en çok
kullanılan özelliklerle ilgili genel bilgiler verilecektir.
-
Sunu Oluşturmak:
PowerPoint oturumunuzu açtığınızda, yeni bir
sunum oluşturmak için başlangıç iletişim penceresinde size üç seçenek
sunulmaktadır:
|
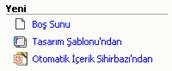
|
|
|

|
Yeni
boş bir sunu oluşturur. Metin ve içerik düzenleri hazır olarak sunulmuştur. Genellikle tercih edilmesi gereken Boş Sunu olmalıdır. Sununun tasarımı hazırlayan
tarafından
düzenlenmelidir.
|
|

|
Tasarım
şablonuna dayanan önceden belirlenmiş slayt renkleri, şekilleri ve yazı
tipleri olan seçenekler sunar.
|
|

|
Otomatik
içerik sihirbazı size, sununun başlığı ve içerik bilgilerine dayalı olarak
yeni bir sunu oluşturmanızda yardımcı olur.
|
-
Arka Plan Yerleştirmek:
Hazırlanacak sunuda arka plan seçimi çok
önemlidir. Kullanılan renk, hedef kitlenin ilgisini çekecek ve gözü
yormayacak nitelikte seçilmeli, sunuda kullanılan nesnelerle uyumlu
olmasına dikkat edilmelidir. Sunuya arka plan vermek için şu işlem sırası
izlenmelidir:
|
a. Arka Plan Seçeneğinin Açılışı
|
|
1.
Seçenek:
Hazırladığımız sunuya arka plan rengi vermek için
menü çubuğundan Biçim seçilir.
Biçim menüsü seçildiğinde açılan bölümden Arka Plan yazılı bölüme tıklanır.
2.
Seçenek: Sunu üzerine imleci getirip farenin sağ tuşa
basılır. Çıkan menüden Arka Plan seçilir
|
|

|

|
|
|
|
b. Arka Plan Menüsünün Açılışı
|
|
|
|
Arka
plan seçeneğinin seçilmesiyle
karşımıza yandaki pencere gelir. İşaretlenmiş bölüm renk seçeneğinin
olduğu asıl bölümdür.
|
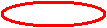 
|
|
|
|
Renk
seçeneği bölümündeki oka tıkladığınızda hemen altında bir menü açılır. Tüm Renkler ya da Dolgu
Efektleri seçeneklerinden bir tanesi seçilir.
|
 
|
|
|
|
c. Arka Plan Renginin Uygulanması
|
|
|
|
Tüm Renkler
seçeneği tıklandığında açılan pencerede, Standart bölümünde verilmiş olan
renklerden bir tanesini seçip Tamam butonuna bastığınızda ve Arka
Plan penceresinde de Uygula butonuna bastığınızda,
slaytınızın rengi seçtiğiniz renkte olacaktır. Eğer Tümüne Uygula seçeneğini
işaretlersiniz seçtiğiniz renk hazırladığınız sunuda yapacağınız tüm
slaytlarınıza uygulanır. Özel
seçeneğini işaretleyip renk seçerseniz istediğiniz renk tonunu da seçme
olanağınız olur.
|
 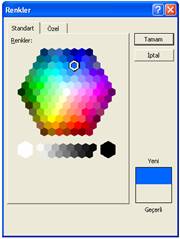
|
|
Tek
renk seçilen slaytın görünümü yandaki gibi olur.
|
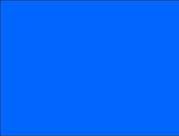
|
|
Arka Plan penceresinde Dolgu
Efektleri seçeneğine tıklanırsa karşımıza yandaki Dolgu Efektleri
penceresi açılır. Bu pencereden:
Tek renk ya da İki
renk seçeneklerinden bir tanesi seçilebilir.
Gölgelendirme stillerinden de bir tanesi seçilerek farklı renk tonlarında
arka plan rengi belirlenmiş olur. Tamam butonuna basıp Uygula
ya da Tümüne
Uygula seçeneği düz renk seçiminde olduğu gibi belirlenir.
|
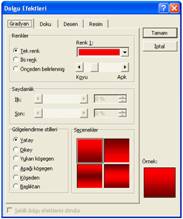
|
|
Dolgu Efekti ve Tek renk
seçilen slaytın görünümü yandaki gibi olur.
|

|
|
|
|
Dolgu Efektleri penceresinde Doku
seçeneği seçilip, doku seçeneklerinden bir tanesi seçildiğinde ise yandaki
şekle benzer dokulu görünümlerden bir tanesi arka plana uygulanmış olur.
|
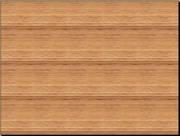
|
|
|
|
Eğer
Dolgu Efekti penceresinden Resim seçeneği işaretlenir ve
bilgisayarınızda kayıtlı resimlerden bir tanesini seçerseniz, arka plan
yandaki resimde olduğu gibi belirlenmiş olur. Ancak bizim önerimiz, hazırlanan sunularda arka plan olarak resim belirlenmemesidir. Çünkü üzerine yazılacak
yazılar ya da uygulanacak şekiller net görülmeyebilir.
|

|
-
Yazı Eklemek:
|
Sunulara
yazı iki şekilde eklenir. Bunlar ya Metin
Kutusu( ) ya da Word Art( ) ya da Word Art( )
seçeneklerinden bir tanesidir. )
seçeneklerinden bir tanesidir.
|
|
Metin
kutusunu açabilmek için Ekle menüsüne tıklayıp  seçeneğini tıklamak gerekir. Bu işlemi yaptığınızda
fare imleciniz artı işaretine dönüşür. Farenin sol tuşuna basılı durumda iken
sürükleyip, istediğiniz ölçüde bırakırsanız, yazı yazacağınız alanı
belirlemiş olursunuz. Metninizi bu alan içerisine yazıp istediğiniz gibi
şekillendirebilirsiniz seçeneğini tıklamak gerekir. Bu işlemi yaptığınızda
fare imleciniz artı işaretine dönüşür. Farenin sol tuşuna basılı durumda iken
sürükleyip, istediğiniz ölçüde bırakırsanız, yazı yazacağınız alanı
belirlemiş olursunuz. Metninizi bu alan içerisine yazıp istediğiniz gibi
şekillendirebilirsiniz 
|

|
|
Biçim menüsünü açıp, Yazı
Tipini seçtiğinizde açılan penceredeki seçeneklerle; yazı tipini, yazı
stilini, yazı boyutunu, yazı rengini, vb. değiştirebilirsiniz.
Bunun dışındaki yazı biçimlendirme işlemlerini görünen diğer araç
çubuklarıyla da yapabilirsiniz.

|
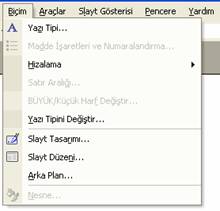
|
|
Biçimlendirme
çubuğunda görülen sembollerle de metin kutusunu şekillendirmek olanaklıdır.
Metin kutusuna dolgu verilebilir, kutunun çevresine çizgi verilebilir.
|
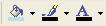
|
|
Çizgi,
dolgu ya da metin rengini verebilmek için, yapılacak işlemin yanındaki ok tuşuna
fare imleci getirilip tıklanır ve açılan pencereden istenilen renk seçilir.
|

|
|
Hazırladığınız
sunuya yazı eklemenin bir başka yöntemi de Word Art seçeneğini kullanmaktır. Word Art butonuna tıkladığınızda Word Art
Galerisi açılır. Buradaki renkleri ve şekli düzenlenmiş
şablonlardan birisini seçerek, dikkat çekmek istediğiniz başlıklarda ya da
gerekli olduğunu düşündüğünüz bölümlerde seçtiğiniz tipteki yazıyı
kullanabilirsiniz.
|
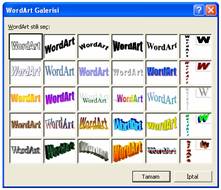
|
|
Yazı
tipini seçip, Tamam butonuna
tıkladığınızda Word Art Metnini Düzenle penceresi karşınıza gelecektir. Bu
bölüme istediğiniz metni yazıp, yazı stilinizi ve boyutunu
düzenleyebilirsiniz.
|

|
|
Yazdığınız
metni yeniden biçimlendirmek için, yazı üzerine farenin imleci ile tıklayıp,
sağ tuşa basınız. Açılan menüden Word Art Biçimlendir seçeneği üzerine farenizin imlecini getirip
tıklayınız.
|

|
|
Word Art
Biçimlendir penceresi açıldığında
karşınıza gelen seçeneklerle, yazının dolgusunda kullandığınız rengi,
saydamlığını, boyutunu yeniden belirlemeniz olanaklıdır.
|

|
|
|
|
-
Resim Eklemek:
|
Hazırladığınız
slaytlara istediğiniz resimleri eklemeniz olanaklıdır. Resim eklemek için
yapmanız gereken işlem, Ekle
menüsünü açıp Resim bölümüne fare imleci ile tıklamaktır. Resim bölümünün
yanında açılan yeni menüde ise Küçük
Resim  veya Dosyadan veya Dosyadan
 seçeneklerinden birisini işaretlemeniz
gerekmektedir. seçeneklerinden birisini işaretlemeniz
gerekmektedir.
|

|
|
Küçük
Resim seçeneğini işaretlediğinizde, karşınıza içerisinde küçük resimler olan
bir pencere gelecektir. Slaytınıza
eklemek istediğiniz resmin üzerine fare imleci ile gittiğinizde, resmin
kenarında bir ok belirecektir. Bu oka tıkladığınızda açılan pencereden Ekle seçeneğini işaretlerseniz,
bilgisayarınızda yüklü olan ofis programındaki hazır resimlerden birini
slaytınıza eklemiş olacaksınız.
|
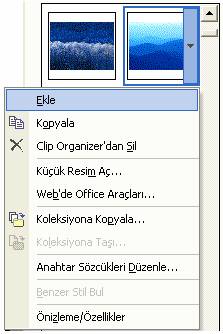
|
|
Eğer
daha önce bilgisayarınıza kaydettiğiniz bir resmi slaytınıza ekleyecekseniz , Dosyadan  seçeneğini işaretleyiniz. Karşınıza Resim Ekle penceresi açılacaktır. Bu
pencereden resminizin kayıtlı olduğu klasörü bulup istediğiniz resmi fare
imleciyle seçin ve Ekle butonuna
basın. Seçtiğiniz resim slaytınıza eklenmiş olacaktır. seçeneğini işaretleyiniz. Karşınıza Resim Ekle penceresi açılacaktır. Bu
pencereden resminizin kayıtlı olduğu klasörü bulup istediğiniz resmi fare
imleciyle seçin ve Ekle butonuna
basın. Seçtiğiniz resim slaytınıza eklenmiş olacaktır.
|
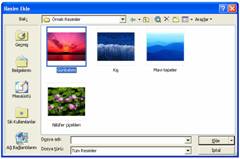
|
|
Eklediğiniz
resmin üzerine tıklayarak seçtikten sonra, resmin çevresindeki noktalardan
fare imlecinizle tutarak resmi çevirmeniz, büyütmeniz ya da küçültmeniz ve
slayt üzerindeki konumunu değiştirmeniz olanaklıdır.
|

|
|
Eğer
aradığınız resim bilgisayarınızda kayıtlı değil ve internette bulduğunuz
resmi slaytınıza eklemek istiyorsanız; resmin üzerine fare imleci ile
tıklayınız ve farenin sağ tuşuna basınız. Karşınıza gelen pencereden Kopyala seçeneğini işaretleyip, slaytınız
üzerine yapıştırabilirsiniz. Ya da Resmi
Farklı Kaydet seçeneği ile önce bilgisayarınızdaki resimlerin arasına
kaydedebilir sonra Dosyadan
seçeneği ile resminizi slaytınıza ekleyebilirsiniz.
|

|
-
Tablo Eklemek:
|
Hazırladığınız
slaytlara istediğiniz gibi bir tablo eklemeniz olanaklıdır. Tablo eklemek için
yapmanız gereken işlem, Ekle
menüsünü açıp Tablo bölümüne fare imleci ile tıklamaktır. Açılan yeni
pencereden istediğiniz sayıda satır ve sütun sayısı belirleyerek size gerekli
olan tabloyu oluşturmanız olanaklıdır.
|

|
|
Tablo
oluşturmanın ikinci bir yolu ise, araçlar çubuğundan Tablo Ekle işaretini
seçmektir. Bu seçenekle karşınıza çıkan alt menüden kare sayıları fare
imleciyle seçilerek tablo oluşturulur. Seçilen son kareye tıklandığında,
seçilen sayıda satır ve sütun slayt üzerine yapışır.
|
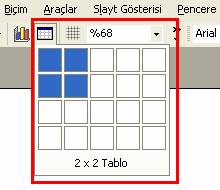
|
|
Tablonun
slayt üzerine yapışmasıyla birlikte, tablonun şekillendirilmesini sağlayacak
pencere de açılır. Bu penceredeki işaretler kullanılarak çizgi kalınlığını,
rengini, dolgu rengini, vb. belirleyip tabloyu şekillendirmek olanaklıdır.
|
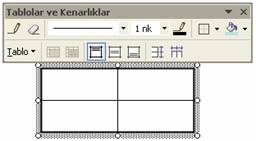
|
-
Otomatik Şekil Eklemek:
|
Hazırladığınız
slaytlara çizgi, ok, belirtme çizgisi gibi nesneler ekleyebilirsiniz. Bunu
yapabilmek için Otomatik Şekil
yanındaki oka tıklayınız ve hangi şekle gereksiniminiz varsa onu işaretleyip
yanında açılan diğer şekillerden birisini seçiniz.
|
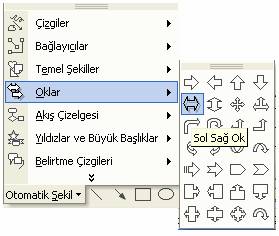
|
|
Seçtiğiniz
şekli slaytınız üzerine çizebilmek için fareniz artı işaretini alır.
Farenizin sol tuşuna basılı durumdayken istediğiniz kadar çekip belli bir
yerde fareyi bırakırsanız, şekil slaytınıza yapışır. Şekillendirme araçlarını
kullanarak çizdiğiniz şeklin boyutlarını, yönünü, dolgu ve çizgi renklerini
değiştirebilirsiniz.

|
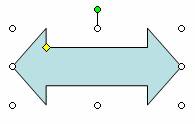
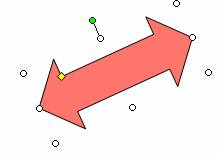
|
-
Köprü Eklemek:
|
Öğretim
amaçlı Power point sunumlarında kullanılabilecek özelliklerden en önemlisi
köprü özelliğidir. Köprü ile yapılan bağlantılar sunuya etkileşim özelliği
katar.
Köprü
ile bir şekli, ya da yazıyı seçerek bir başka slayta veya dokümana
bağlayabilirsiniz.
Bunu
yapmak için;
1. Resim ya da yazı seçilir,
2. Ekle menüsü açılır,
3.  seçeneğine tıklanır, seçeneğine tıklanır,
|

|
|
4. Köprü Ekle penceresi
karşınıza gelir,
5. Köprü bağlantınızı hangi klasörde, hangi dosyaya bağlamak
istiyorsanız yerini bulup işaretlersiniz ve Tamam
butonuna basarsınız,
|
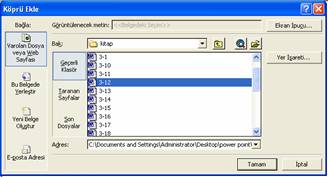
|
|
6. Slaytınız içerisinde herhangi bir slayta köprü kuracaksanız, Bu Belgede Yerleştir seçeneğini işaretleyip
slayt numarasını seçmeniz ve Tamam
butonuna basmanız yeterli olacaktır.
|

|
|
Hazırladığımız
slaytlara etkileşim kazandırmanın bir yolu da Eylem Düğmeleri eklemekle olur.
Otomatik
Şekil menüsü açılarak Eylem Düğmeleri seçeneği tıklanır. Yanında açılan
menüden de şekli önceden belirlenmiş, standart eylem seçilir. Fare imleciyle
slayt üzerine tıklandığında eylem düğmesi yerleşmiş olur.
|
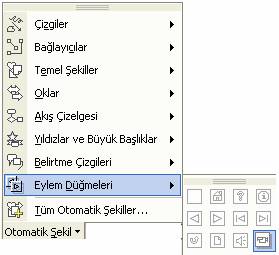
|
|
Eylem
düğmesinin büyüklüğünü ve slayt üzerindeki yerini ve dolgu rengini kendiniz
belirleyebilirsiniz.
Bundan
sonra seçili olan düğmenin üzerine farenin sağ tuşuyla tıkladığımızda açılan
menüden Eylem Ayarları seçilir.
|

|
|
Eylem
Ayarları penceresi açıldığında istediğiniz köprü bağlantısını (İnternet
adresi, başka bir sunu, veya bir dosyaya) yapabilirsiniz.
|
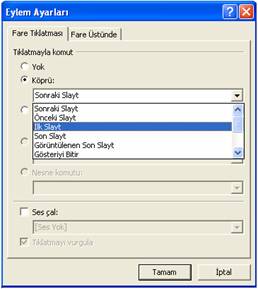
|
-
Ses Eklemek:
|
Slayta
ses eklemek için Ekle menüsü
açılır, Film ve Sesler bölümü seçilir. Açılan alt menüden Dosyadan Ses seçeneğini işaretlerseniz
önceden kaydettiğiniz bir sesi klasörden bulup işaretlemeniz gerekir.
Resim
eklemek seçeneğinde olduğu gibi sesi de aynı şekilde slayt içerisine eklemiş
olursunuz.
Ses dosyaları .waw uzantılı
dosyalar olmalıdır.
|

|
-
Film Eklemek:
|
Slayta
film eklemek için Ekle menüsü
açılır, Film ve Sesler bölümü seçilir. Açılan alt menüden Dosyadan Film seçeneğini
işaretlerseniz önceden kaydettiğiniz bir filmi klasörden bulup işaretlemeniz
gerekir.
Resim
ya da ses eklemek seçeneğinde olduğu gibi filmi de aynı şekilde slayt
içerisine eklemiş olursunuz.
Film dosyaları .mpeg veya .avi
uzantılı dosyalar olmalıdır.
|

|
-
Slayt Geçişine Görüntü ve Ses Efekti Uygulamak:
|
Slaytlarda
dikkat çekme unsuru olarak veya öğretim amacıyla ses efekti eklenebilir. Ses
efekti eklemek için, Slayt Gösterisi
menüsüne tıklanır ve Slayt Geçişi
işaretlenir.
|

|
|
Seçili
olan slayta, geçiş efekti seçilir. Efektlerin alt bölümünde yer alan Geçişi değiştir bölümünden Ses seçilir.
Geçişi
değiştir bölümünden, efektin geliş hızı ve zamanlama ayarları yapılır.
|
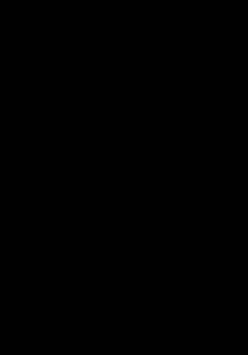
|
|
Slayt
geçişinin fare tıklamasıyla mı yoksa otomatik olarak belirlenecek zaman
ayarlamasıyla mı geçeceği işaretlenir. İstenirse bu zamanlama ayarları tüm
slaytlara uygulanır.
|
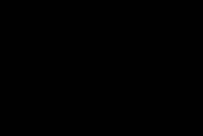
|
|
Bu
bölümde seslerin en altına inip Diğer
Ses bölümünü seçtiğinizde karşınıza Ses Ekle penceresi gelir.
Bilgisayarınızda kayıtlı olan . waw uzantılı sesi buradan slaytınıza
eklersiniz. Bu yöntem slaytınıza müzik ya da konuşma ekleme olanağı sunar.
İlk
slaytta başlayıp son slayta kadar devam eden müzik ya da konuşma bu yöntemle uygulanmaktadır.
|

|
|
|
|
-
Slayt İçerisinde Görüntü ve Ses Efekti Uygulamak:
|
Slaytlarınızda dikkat
çekme unsuru olarak kullanabileceğiniz önemli özelliklerden birisi de slayt
içerisinde ses efektleri kullanmaktır. Başlıkların ya da önemli şekillerin
ekrana gelişinde ses efekti kullanılarak ekrana çekilebilir.
Bu işlemi yapabilmek için;
1. Efekt verilecek nesne fare imleciyle tıklanarak seçilir,
2. Araç çubuğundan Slayt Gösterisi seçilir,
3. Açılan menüden Özel Animasyon tıklanır,
|
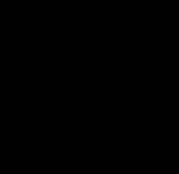
|
|
4.
Özel Animasyon penceresi
açıldığında Efekt Ekle bölümüne
tıklanır,
5.
Uygulanmak istenen efekt bu bölümden seçildiğinde ön izlemesi de ekranda
görülecektir,
|
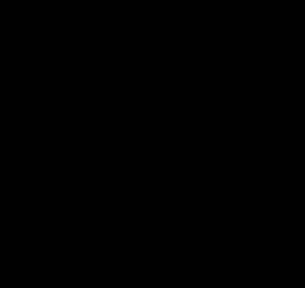
|
|
6.
Bu bölümde de efektin zaman ayarlaması yapılabilmektedir. Efektin tıklatınca
veya otomatik olarak gelmesini sağlayan seçenek işaretlenir,
7.
Efektin hızı Hız bölümünden
seçilir.
|
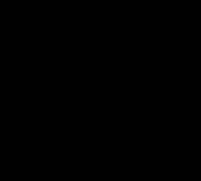
|
UNUTMAYIN! Efekt
kullanımı, renk seçimi, sayfa düzenleme gibi unsurlar yerinde ve zamanında
kullanılmalıdır. Amacımız öğrencinin ilgisini çekebilmek ve öğrenmeyi kalıcı
hale getirmektir. Abartılı olarak kullanılan unsurlar da bir süre sonra dikkat
dağılmasına neden olmaktadır.
|
|



